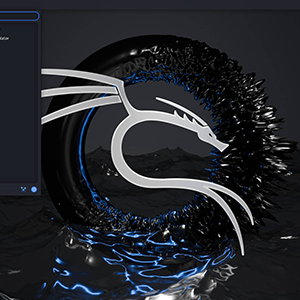kali Linux
Kali Linux è una delle distribuzioni Linux più popolari per test di penetrazione e sicurezza informatica.
Come Installare Kali Linux in VirtualBox
Kali Linux è una delle distribuzioni Linux più popolari per test di penetrazione e sicurezza informatica.Installare Kali Linux su una macchina virtuale con VirtualBox è un'ottima soluzione per testare strumenti di sicurezza senza compromettere il sistema principale.
In questa guida, ti mostrerò come installare Kali Linux in VirtualBox in modo semplice e dettagliato.
Installazione tramite ISO
Scaricare l'ISO di Kali Linux
- Vai al sito ufficiale di Kali Linux e scarica la versione ISO adatta (generalmente la versione a 64 bit).
Creare una Nuova Macchina Virtuale in VirtualBox
- Apri VirtualBox e clicca su Nuova.
- Dai un nome alla macchina virtuale, come ad esempio "Kali Linux".
- Seleziona il Tipo come Linux e la **Versione** come **Debian (64-bit)** (dato che Kali Linux è basato su Debian).
- Clicca su Avanti
Assegnare Memoria RAM
Seleziona la quantità di RAM da allocare alla macchina virtuale. Si consiglia di assegnare almeno 2 GB (2048 MB), anche se 4 GB o più garantiranno migliori prestazioni.
Creare il Disco Rigido Virtuale
- Seleziona Crea un disco rigido virtuale ora e clicca su Crea.
- Scegli il tipo di file del disco rigido virtuale, come **VDI** (VirtualBox Disk Image).
- Scegli l'opzione Dinamicamente allocato per risparmiare spazio.
- Imposta la dimensione del disco virtuale ad almeno **30 GB** (più spazio permette di installare più strumenti e salvare dati).
Configurare la Macchina Virtuale
Dopo aver creato la VM, selezionala e clicca su **Impostazioni**. Ecco alcuni parametri importanti da configurare:- Sistema > Processore: Assegna almeno 2 CPU se possibile.
- Archiviazione: Nella sezione "Controller IDE", clicca su "Vuoto" e poi sull'icona del disco per scegliere il file **ISO** di Kali Linux che hai scaricato.
- Rete: Configura la scheda di rete in modalità **Scheda con Bridge** per consentire alla VM di accedere alla rete come se fosse un dispositivo fisico.
Avviare la Macchina Virtuale
- Una volta configurata la macchina virtuale, clicca su Avvia.
- VirtualBox caricherà l'ISO di Kali Linux e inizierà il processo di installazione.
Installare Kali Linux
Segui il processo di installazione di Kali Linux:- Seleziona l'opzione "Graphical Install" per un'installazione più semplice.
- Scegli la lingua** e la posizione geografica.
- Configura la tastiera in base alla tua preferenza.
- Segui le istruzioni per configurare il nome del computer e il dominio (puoi lasciarlo vuoto se non necessario).
- Imposta una password per l'utente root (o per l'utente amministratore nella versione aggiornata di Kali).
- Configura il partizionamento del disco. Se non sei sicuro, scegli **Guidato - usa l'intero disco** e segui le istruzioni.
- Completa l'installazione. Alla fine, ti verrà chiesto se desideri installare il bootloader GRUB: conferma per consentire l'avvio del sistema.
Installazione tramite OVA (Metodo Rapido)
Se desideri una soluzione più rapida, puoi utilizzare il file OVA preconfigurato offerto da Offensive Security, che contiene una macchina Kali Linux già pronta per VirtualBox.
Scaricare il file OVA
Vai alla sezione Virtual Machines del sito ufficiale di Kali Linux e scarica il file OVA per VirtualBox.
Importare il file OVA in VirtualBox
- Apri VirtualBox
- Vai su File > Importa Applicazione Virtuale.
- Sfoglia e seleziona il file OVA scaricato.
- Clicca su Avanti e rivedi le impostazioni predefinite.
- Clicca su Importa e attendi che la macchina virtuale venga configurata.
Una volta completata l'importazione, avvia Kali Linux direttamente da VirtualBox.
Ora hai Kali Linux funzionante su VirtualBox, pronto per eseguire test di penetrazione, analisi di rete e altre attività di sicurezza informatica in un ambiente sicuro e isolato.